티스토리 뷰
갤럭시 A25 사용자를 위한 화면 캡처 기능에 관한 상세한 가이드입니다. 이 기능을 활용하면 사용 중인 화면을 쉽게 캡처하고, 추가적인 편집이나 공유가 가능합니다.

화면 캡처 방법
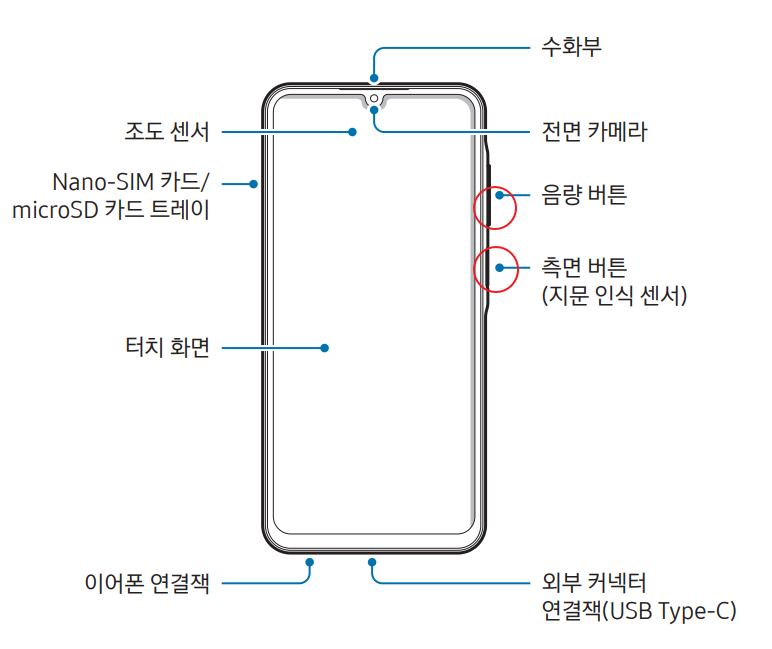
갤럭시 A25에서 화면 캡처는 매우 간단하며, 주로 두 가지 방법을 사용할 수 있습니다:
- 하드웨어 버튼을 이용한 캡처:
- 측면 버튼(전원 버튼)과 음량 감소 버튼을 동시에 짧게 누릅니다.
- 이 방법은 가장 기본적이고 널리 사용되는 캡처 방식입니다.
- 손으로 밀어서 캡처하기:
- 손을 화면에 옆으로 세운 후, 손날로 화면을 오른쪽이나 왼쪽으로 밀어서 캡처합니다.
- 이 방법은 갤럭시 특유의 제스처 기능을 활용한 것으로, 설정에서 '모션 및 제스처' 옵션을 활성화해야 사용할 수 있습니다.
화면 캡처 후 사용 가능한 추가 기능
캡처한 화면은 갤러리 앱에서 확인할 수 있으며, 캡처 직후에는 다음과 같은 추가 작업을 할 수 있는 툴바가 화면 하단에 표시됩니다:
- 스크롤 캡처: 웹 페이지나 긴 목록 같이 화면에 전체 내용이 한 번에 표시되지 않는 경우, 스크롤 캡처 기능을 사용하여 전체 페이지를 하나의 이미지로 저장할 수 있습니다.
- 그리기 및 메모 추가: 캡처한 이미지에 직접 그림을 그리거나 메모를 추가할 수 있습니다. 이는 정보 강조나 빠른 메모 작성에 유용합니다.
- 자르기 및 편집: 캡처한 이미지의 특정 부분만을 잘라내거나, 이미지를 직접 편집할 수 있습니다.
- 공유: 캡처한 이미지를 다양한 방법으로 즉시 공유할 수 있습니다. 이메일, 메시지 앱, 소셜 미디어 등 원하는 플랫폼을 통해 공유할 수 있습니다.
주의 사항
- 일부 앱이나 기능에서는 화면 캡처가 제한될 수 있습니다. 보안이 중요한 앱에서는 캡처 기능이 비활성화될 수 있어, 이러한 경우에는 캡처가 불가능합니다.
화면 캡처 기능은 갤럭시 A25 사용자에게 유용한 도구입니다. 사용 중인 화면을 쉽게 기록하고, 필요한 정보를 효과적으로 공유하며, 기억하고 싶은 순간을 저장할 수 있습니다. 위의 가이드를 통해 화면 캡처 기능을 최대한 활용해 보세요.
'모바일' 카테고리의 다른 글
| 갤럭시 A25 배터리 충전 방법 알려드립니다. (0) | 2024.02.25 |
|---|---|
| 갤럭시 A25 스마트폰의 기본 구성 요소와 사용 방법 알려드립니다. (0) | 2024.02.23 |
| 갤럭시 a31 화면 캡쳐 방법 2가지 (0) | 2021.12.24 |
댓글
